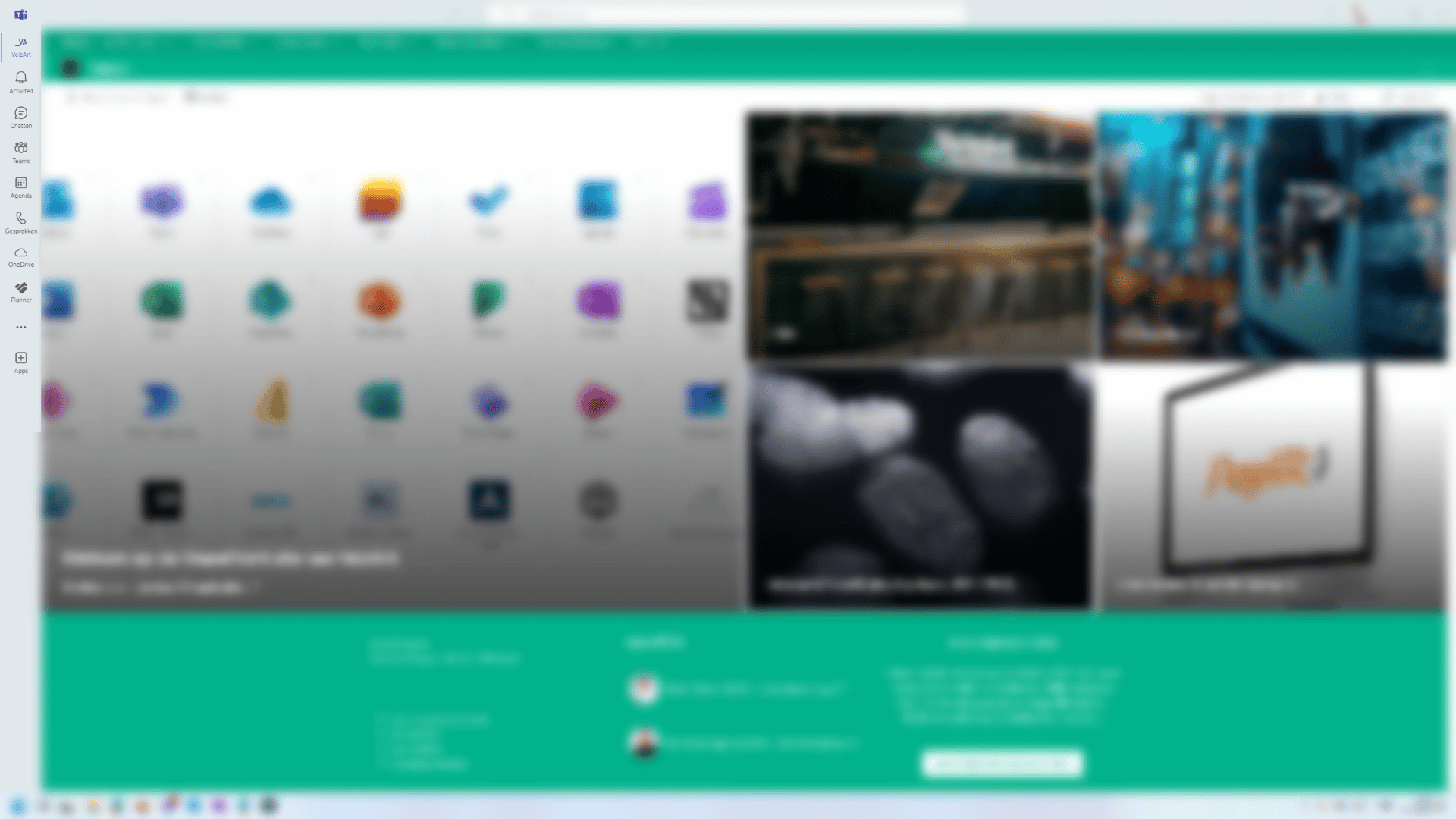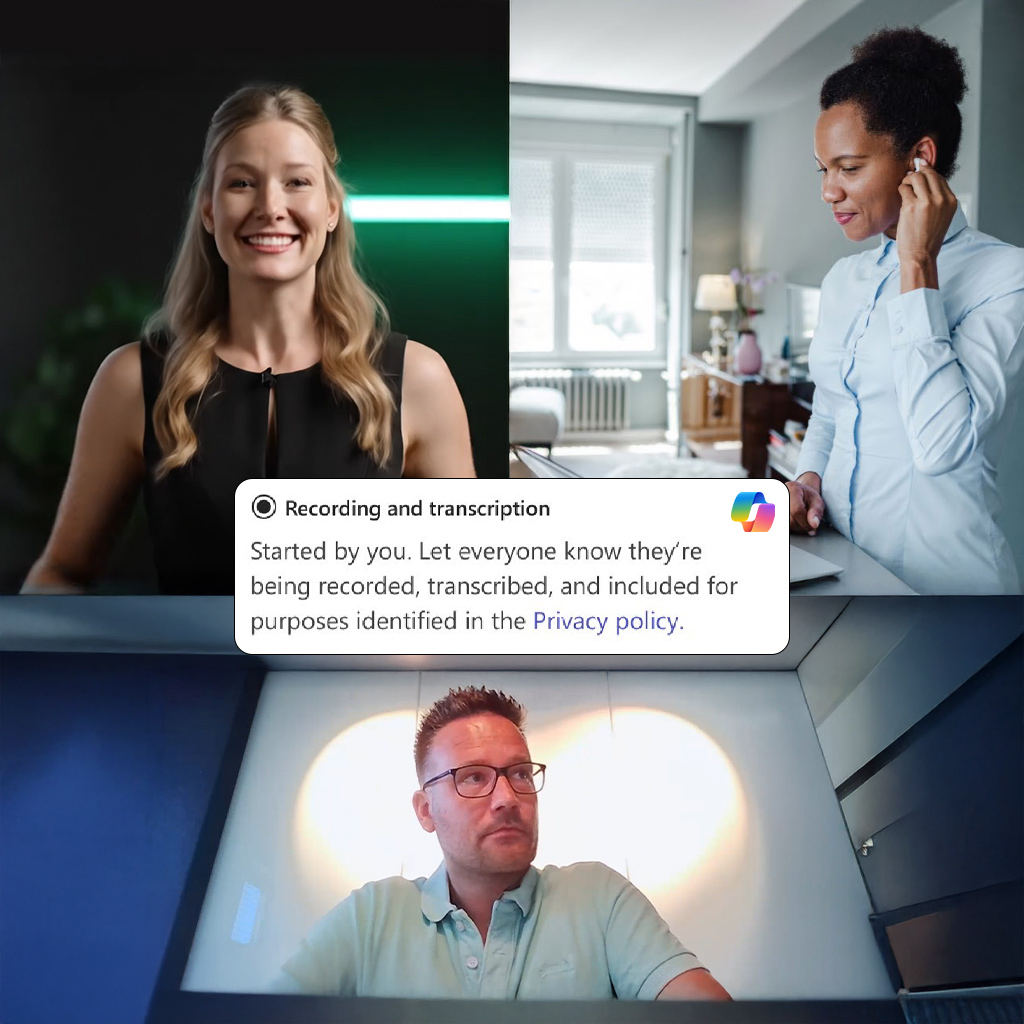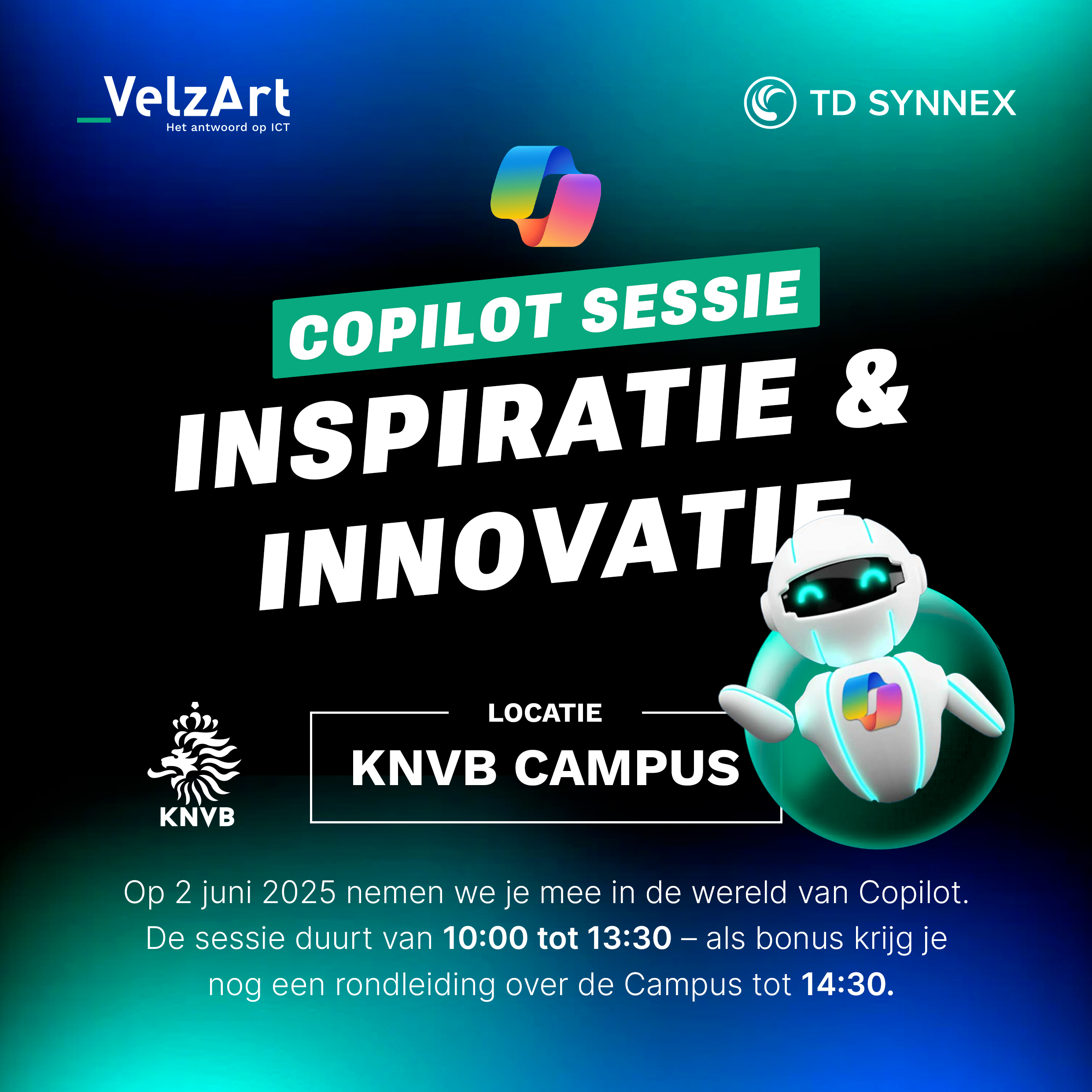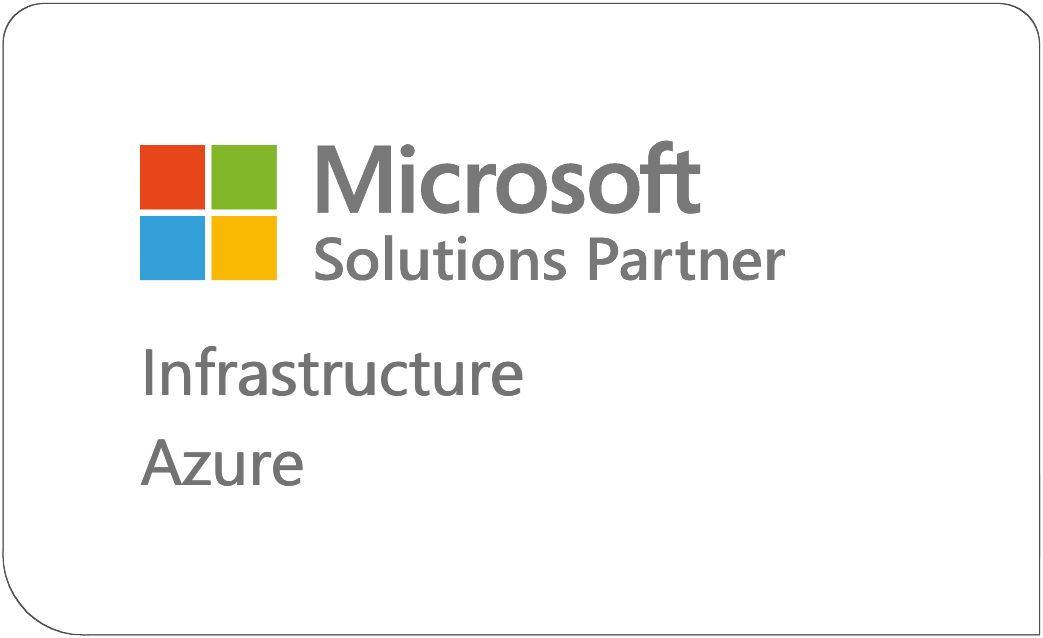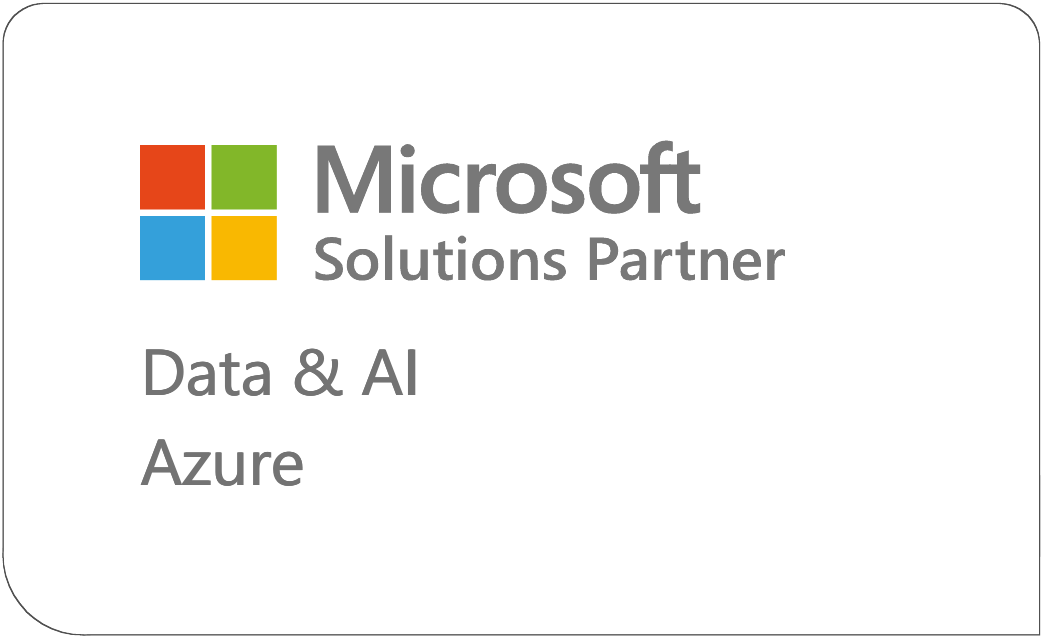Vergadernotulen in Teams. OneNote of Microsoft Loop?
Laten we eerlijk zijn: de ontwikkelingen bij Microsoft gaan soms zo snel dat het lastig is om het overzicht te behouden. In deze blog nemen we jullie mee in een herkenbare bedrijfssituatie: terugkerende vergaderingen en het bijhouden van notulen.
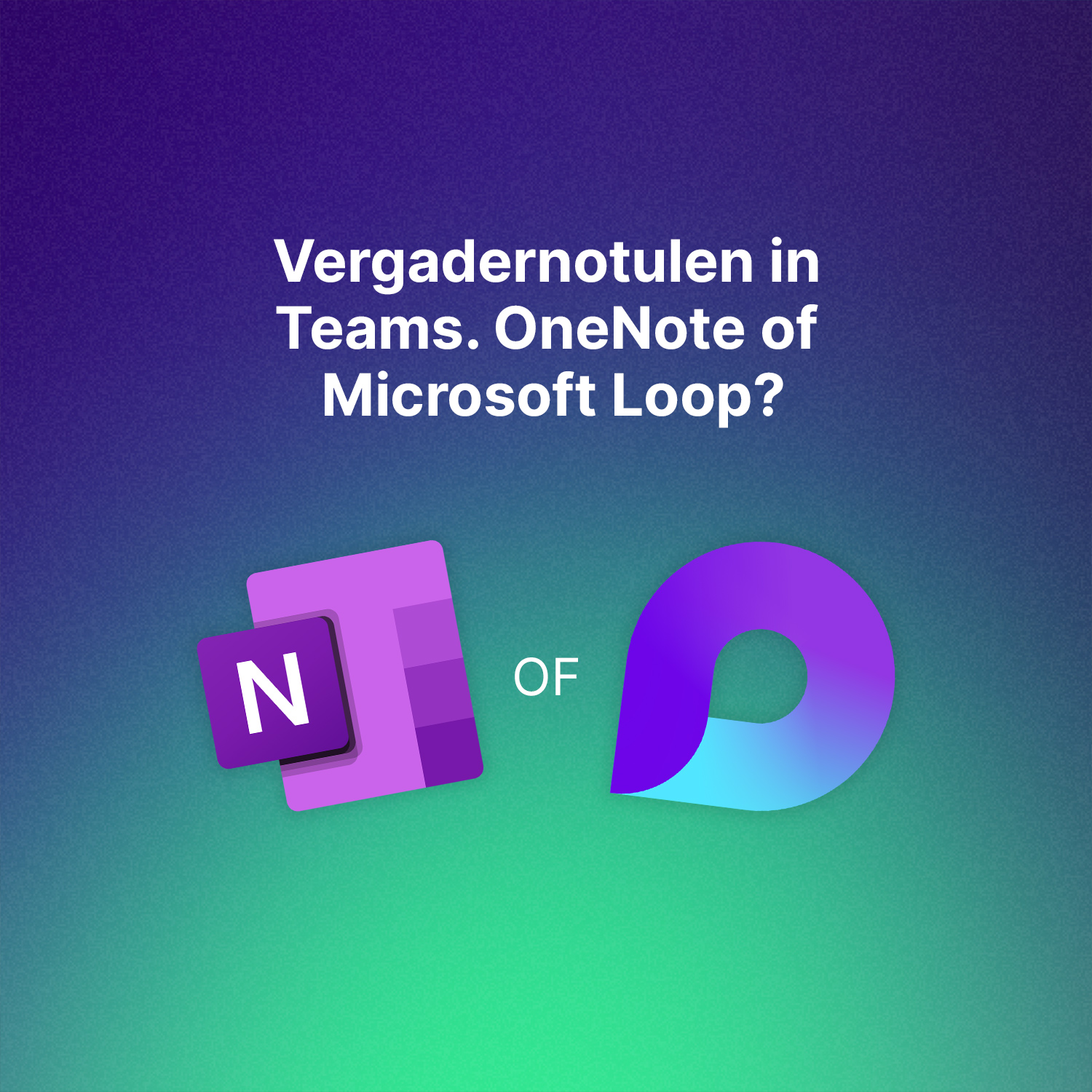
Geplaatst op 17 september 2024
4 minuten
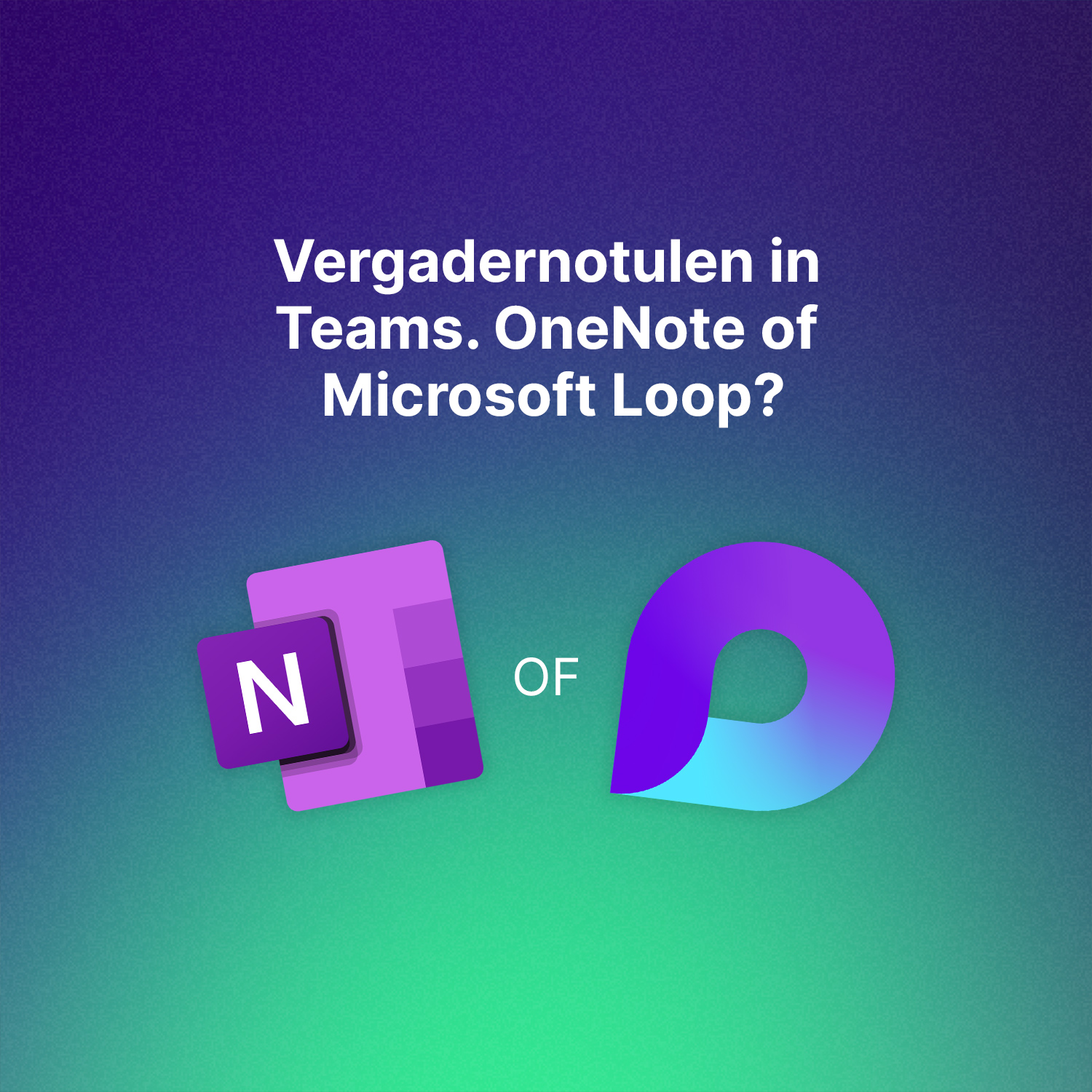
Klassiek verhaal: een uur voor de volgende vergadering krijg je een Word-document in je inbox met de notulen van de vorige meeting. En oh ja, blijkbaar had ik ook nog actiepunten… 🤢
Al jaren adviseren we het gebruik van OneNote om tijdens vergaderingen direct notulen bij te houden, zodat ze voor iedereen meteen inzichtelijk zijn. Ook de agenda voor de volgende vergadering kan eenvoudig in OneNote, binnen het juiste Teams-team, worden aangemaakt. Maar Microsoft zou Microsoft niet zijn als ze niet met een nieuwe oplossing kwamen: Microsoft Loop.
Microsoft Loop
Microsoft Loop is ontworpen om snel informatie te delen tussen verschillende apps binnen het Microsoft-ecosysteem. Stel je voor: een post-it met daarop belangrijke informatie die zichtbaar is in Outlook, Teams, OneNote, Whiteboard en zelfs vergaderingen. Deze ‘post-it’ kan allerlei vormen aannemen, zoals een opsomming, kanbanbord of paragraaf. Alles is erop gericht om samen efficiënter te werken.
Uitgangspunt:
Stel je voor: een vergadering die elke week op dezelfde dag en tijd plaatsvindt, zoals de Team Sales-vergadering, die iedere dinsdag om 10.00 uur wordt gehouden. Alle deelnemers maken deel uit van Team Sales in Microsoft Teams. Dankzij Microsoft Planner heeft elk teamlid toegang tot een gedeeld takenbord, zodat iedereen niet alleen de actiepunten van de vergadering kan inzien, maar ook elkaars voortgang kan volgen.
Werkwijze:
- Kanaalagenda aanmaken: Ga naar het eerste kanaal van het team in Microsoft Teams. Klik op het plusteken (+) bovenaan in de kop en voeg de Kanaalagenda toe (tenzij deze al bestaat). Deze centrale agenda zorgt ervoor dat elke vergadering automatisch in de agenda van alle teamleden staat, zonder dat je iemand hoeft uit te nodigen.
- Planner voor het team: Klik wederom op het plusteken (zie stappen in animatie hierboven) in de kop en voeg Planner toe. Dit planbord biedt een overzicht van taken binnen het team en is een handige tool om samen te werken en taken af te vinken. Hoewel het niet verplicht is om Planner te gebruiken, is het een nuttig hulpmiddel voor het behalen van gezamenlijke doelen.
- Terugkerende vergaderingen inplannen: Maak een terugkerend agenda-item aan in de kanaalagenda, met de juiste herhalingsinstellingen, dagen en tijden. Let erop dat de agenda in Teams soms iets vertraagd kan werken. Na het aanmaken is het soms nodig om even van pagina te wisselen om de wijziging te zien.
- Agenda opstellen in Microsoft Loop: Open het eerste agenda-item in Teams en klik onderin op ‘Agenda toevoegen’. Dit opent Microsoft Loop, waarmee je de agenda op een overzichtelijke en aantrekkelijke manier kunt opstellen. Voor een beter overzicht en meer ruimte raad ik aan naar Microsoft Loop Meetings te gaan, waar je eenvoudiger de details kunt beheren.
Met deze stappen zorg je ervoor dat je team efficiënt en georganiseerd blijft werken, met heldere communicatie en gedeelde verantwoordelijkheden
Belangrijke toevoegingen:
- Agenda: Als er voor de volgende vergadering geen agenda wordt voorbereid, wordt tijdens de vergadering automatisch de notulen van de vorige vergadering gepakt via het kopje “Notulen”. Hoewel dit soms handig kan zijn, is het vaak niet ideaal. Zorg ervoor dat er afspraken worden gemaakt over wie de agenda voor de volgende vergadering voorbereidt.
- Notulen in Loop: Door de herhaling van de notulen in Loop ontstaat er een groep met Loops gebaseerd op de naam van de vergadering. Hierdoor kun je altijd terugkijken naar de notulen van eerdere vergaderingen.
- Bestanden in SharePoint: In de root van SharePoint binnen het Teams-team vind je de map “Vergaderingen” met alle fysieke loop-bestanden.
- Planner: Belangrijk: Kies in Loop voor de optie ‘/’ en je zult bijna onderaan de lijst “Planner” vinden. Voeg hier het takenbord van het betreffende team toe, zodat iedereen zijn/haar taken direct kan zien, inclusief de live-voortgang!
Loop is een van de nieuwste innovaties van Microsoft. Tijdens een Teams-vergadering zie je ook direct het Loop-gedeelte onder “Notulen”. Probeer het eens: de opmaak is mooi, het werkt snel en dynamisch, en samenwerking is uitstekend. Geniet ervan!
Lees ook
25 juni 2025
14 mei 2025