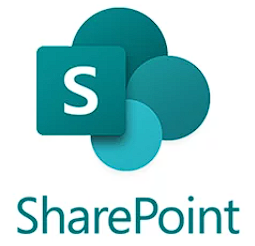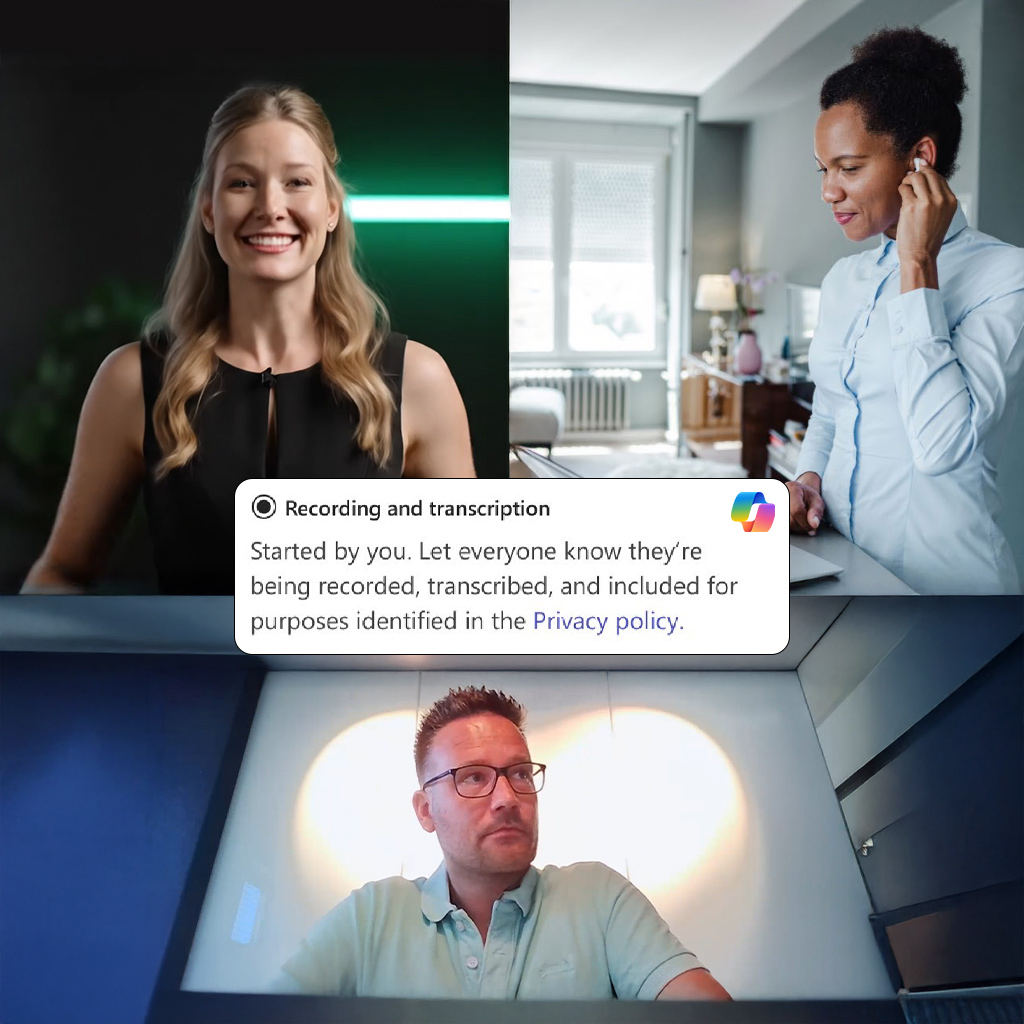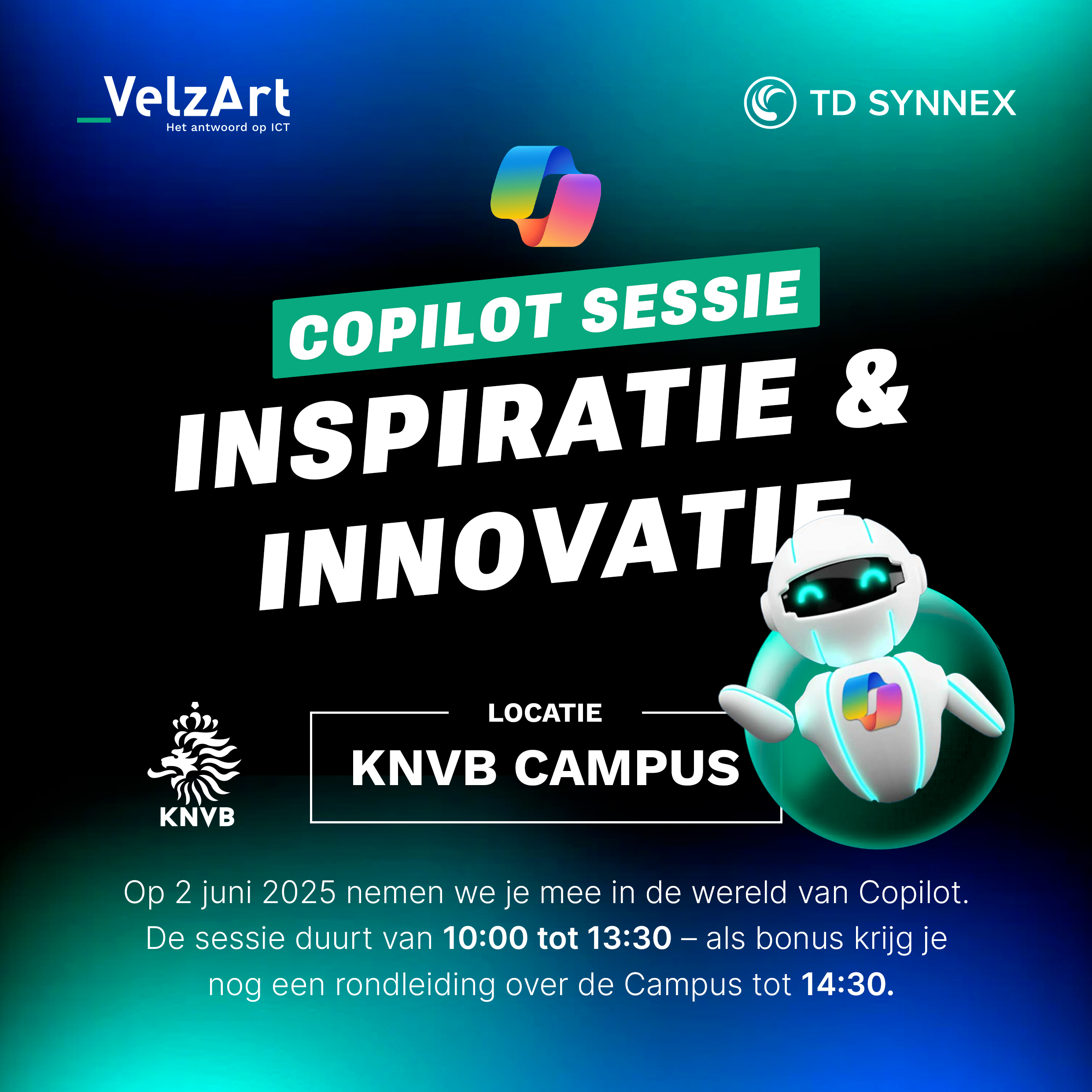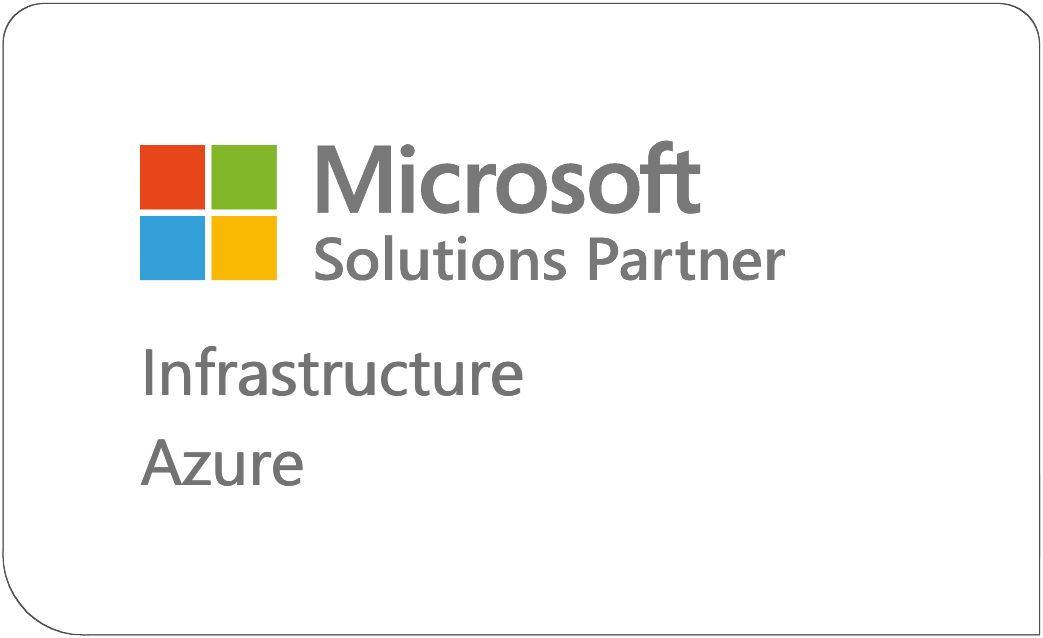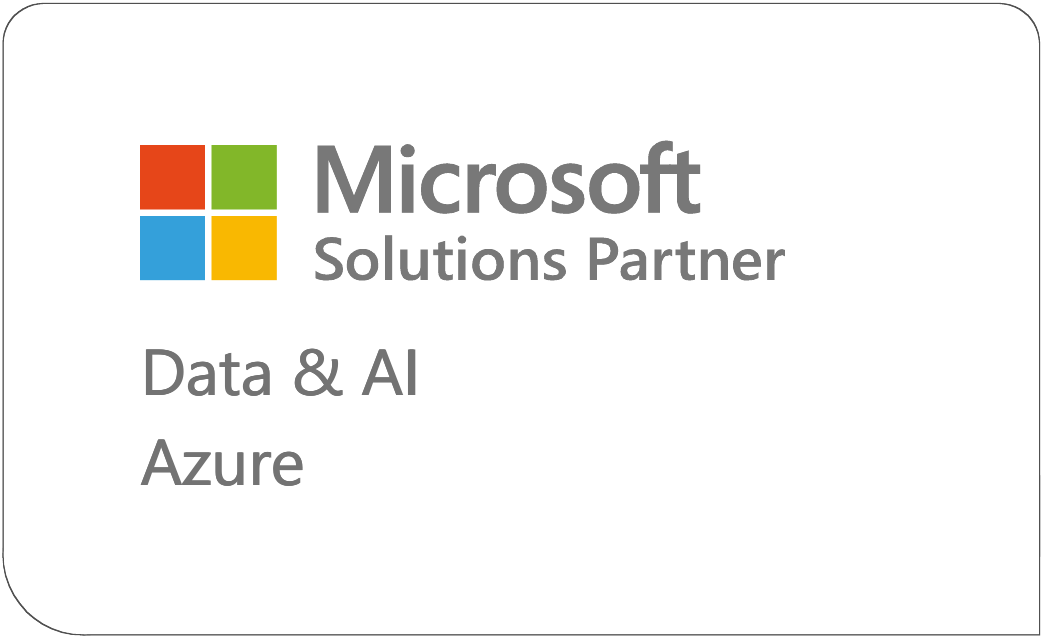Houd structuur in mappen en bestanden
Veel klanten geven ons regelmatig feedback, zoals: "Ze zeiden ooit dat delen beter is dan mailen." Deze opmerking kwam vaak naar voren bij de introductie van Microsoft Teams als vervanging voor traditionele e-mail via Outlook. Dit onderstreept de uitdagingen en veranderingen die organisaties ervaren bij de overstap naar moderne interne communicatiemiddelen.

Geplaatst op 14 november 2024
5 minuten

Microsoft Teams, gecombineerd met de krachtige opslagmogelijkheden van OneDrive en SharePoint, heeft zich inmiddels bewezen als een essentiële tool binnen veel organisaties. Ondanks de vele voordelen van Teams, zien we echter dat bedrijven nog steeds worstelen met bepaalde uitdagingen. Een veelvoorkomend knelpunt is het aanbrengen van een duidelijke structuur in mappen en bestanden. In deze sessie duiken we dieper in deze problematiek en bespreken we hoe bedrijven hun interne communicatie en documentbeheer kunnen optimaliseren.
Achtergrond
Voor sommigen van ons blijft dit nog steeds een lastig onderwerp, dus laten we het kort herhalen: Teams is eigenlijk een softwarelaag, te vergelijken met de rand van een groot archief. Alles wat je in Teams opslaat, zoals bestanden en documenten, wordt direct naar een van de opslaglocaties gestuurd.
Voor de trouwe Microsoft-gebruikers onder ons: ik noem ‘verzamelbak’ wellicht te simpel, want zeker SharePoint biedt veel meer mogelijkheden. Maar ik gebruik het voor nu even om het begrijpelijker te maken.
Microsoft wil samenwerking eenvoudig maken. Daarom zie je in zowel de chat als de berichten in een Teams-kanaal een paperclip-icoon waarmee je bestanden kunt toevoegen. De eerste optie die je dan krijgt, is ‘Uploaden vanaf mijn computer’. Supergemakkelijk, maar… gebruik deze optie niet!
Verzamelbak 1: Jouw persoonlijke OneDrive
Je bent al jaren gewend om op je eigen manier met een computer/laptop te werken, met een vertrouwde structuur van mappen en bestanden. Vroeger stond alles netjes in ‘Mijn documenten’. Nu staan je bestanden daar hopelijk nog steeds, maar zijn ze gekoppeld aan OneDrive, zodat je er altijd en overal bij kunt. (OneDrive is officieel geen back-up, maar voelt wel een beetje zo aan.)
Wil je een bestand met een collega delen of eraan samenwerken? Gebruik in een chat het paperclip-icoontje, kies voor OneDrive, zoek het bestand op en deel het. Zo werken jullie samen aan hetzelfde bestand op één centrale plek.
Als je in plaats daarvan voor ‘Uploaden’ kiest, wordt het bestand zowel in jouw eigen mappenstructuur opgeslagen als in de map ‘Chatbestanden van Microsoft Teams’. Dit kan verwarring veroorzaken: waar staat straks de meest actuele versie van het bestand?
Verzamelbak 2: De SharePoint omgeving van jouw Teams team
Waarschijnlijk is er al vaak gesproken over hoe de mappenstructuur binnen jullie Team eruit moet zien. Hoe werken we het prettigst samen en waar kunnen we bestanden het gemakkelijkst terugvinden? Als je eenmaal een duidelijke, georganiseerde structuur hebt opgezet, is het belangrijk om die ook zo te houden.
De werkwijze is vergelijkbaar met hoe je bestanden deelt in een chat of via OneDrive. Plaats het bestand in de juiste map en gebruik het paperclip-icoontje om te kiezen voor ‘Bladeren in teams en kanalen’. Hiermee deel je een link naar het bestand in de juiste map.
Kies je daarentegen voor ‘Upload’, dan wordt het bestand los toegevoegd in een map waar het misschien niet thuishoort. Dit zorgt ervoor dat het bestand moeilijk terug te vinden is en anderen niet weten waar het bij hoort.
Kort gezegd: zet bestanden altijd in de juiste map en deel ze vanaf daar. Houd de mappenstructuur eenvoudig en overzichtelijk. Teams en SharePoint hebben krachtige zoekfuncties, dus voorkom een te complexe of diepgaande mappenstructuur. Houd het simpel voor efficiënt samenwerken.
Lees ook
25 juni 2025
14 mei 2025